Re: Norton allowing my webcam access to Microsoft Posted: 29-Dec-2019 10:33AM. Edited: 29-Dec-2019 10:42AM. Permalink Default setting for 'Automatically Allow Good Apps' is On. Step 2: Tap on Camera to see which apps have access to it. You can allow or block apps using Camera from here. You can allow or block apps using Camera from here. Use the same ways, you can give apps permission to use your Location. Be sure to re-enable your AV software after you finish performing this troubleshooting step. If a camera driver was recently updated on your computer and your webcam has since stopped working with LockDown Browser, consider 'rolling back' to the previous version of that driver. In some cases, updating the driver will help. Before using your Microphone for Voice Calls, and your Camera for Video Calls, you may have to grant permission for apps to access your Microphone and Camera. This guide will show you how! To go there please click on Start and then click on the gear icon to open up the Settings. Under Settings click on Apps then Apps and Features, scroll down to Camera then click it then choose Advance options, the try to toggle all options under App Permissions.
Apple is always working on improving your security, and each macOS update brings new privacy features. In particular, macOS Catalina offers better control of your data. It requires apps to get your approval before accessing the camera and microphone on your Mac. Every time you open the application for the first time, you'll need to permit it to use your computer's camera.
Below we'll show you how to give camera access for any installed app. Also, you'll learn how to limit access for programs you suspect might be recording videos without your knowledge. Let's dive in!
Securing your camera and microphone
By default, the latest macOS versions — macOS Mojave and macOS Catalina — prevent apps from getting your personal data without your permission. That's why when you open the program that wants to access your hardware, you'll receive a pop-up. To give access, you just have to click OK. If this is a reliable app from a legitimate developer, you'll need to confirm once and never think about it again.
If you clicked 'Don't Allow,' you could easily change that later on your Mac. You can check what apps are allowed to use your camera and allow or block access at any time. And here's how to do that.
How to manage your camera permissions
Now let's see a few ways that allow the apps to access your camera. If you're looking for a simple automated solution, jump straight to the last method.
#1: Use System Preferences
Follow these steps to give some apps access to your camera:
- Go to the Apple menu.
- Choose System Preferences.
- Click Security & Privacy.
- Choose Camera from the lefthand menu.
- Allow the app to access your camera by ticking the box next to it.
If the application is opened on your Mac, you'll receive a message asking you to quit it.
Click 'Quit Now' and close the System Preferences window.
#2: Use your web browser
Let's see how to enable camera permissions via Google Chrome.
- Open Chrome.
- Go to the Chrome menu > Preferences.
- Choose Advanced > Privacy & Security.
- Under Privacy and security, click Site Settings.
- Choose Camera.
- Click Ask before accessing and adjust the setting to your liking.
The process is similar for all web browsers, so if you're using Safari or Firefox, you shouldn't have problems with finding camera permissions settings.
#3: Use Parental Controls
The parental control feature on Mac also allows you to manage your camera.
- Open System Preferences from the Apple menu.
- Choose Parental Controls.
- Click Enable Parental Controls.
- Enter your admin password if you're asked.
- Click on the Apps tab and check Allow use of camera.
If you want to block camera access, uncheck the box. This will prevent all the apps on your Mac from using the built-in cameras. How do you download sims 4 for free.
#4: Use the app CleanMyMac X
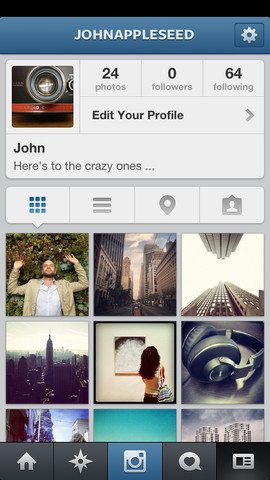
We've come to the smoothest and the most intuitive way of taking care of your app permissions — with the help of an app called CleanMyMac X.
This program has a lot of useful features, like cleaning your Mac from junk files, speeding up the system, checking your computer for viruses and malware, and much more. Recently a new feature 'Application Permissions' was released, and it allows controlling all your permissions, including your camera, in a few clicks. You should check it out!
- Download CleanMyMac X (a free trial version is available).
- Launch the app.
- Go to the Privacy tab.
- Click Scan.
- Choose 'Application Permissions.'
- Check what apps have access to your camera and make changes.
Note: This feature is available only on macOS Catalina.
Once you've solved the issue with your permissions, check out other CleanMyMac's tools. We recommend you to run a Smart Scan first. It will find unneeded files, determine potential threats, and define suitable speedup tasks for your Mac.
Then feel free to try other tools in the left panel —you'll find a lot of useful tools for making your Mac as good as new.
Thanks for reading and stay tuned!
When there are warnings of not being able to detect the webcam, or you experience a 'Spinning Wheel' icon (but no webcam image) we recommend students follow these steps:
1. Please exit the pre-exam webcam check, and click the 'i' icon in the LockDown Browser toolbar. For Mac users, this will be a Globe icon. On the window that appears, click the button titled 'check for new version.' For Mac, this will read 'check for update.' If a new version is detected, install it to your computer, then try to take your exam again after the install is finished. A helpful article is here.
2. If the problem persists after doing step #1 above, please restart your computer. Once restarted, close down all applications that might use a video camera or webcam.
How To Allow Camera Access On Chrome
3. Close down any utilities running in the background such as Dropbox, Skype, Instant Messaging clients, Facebook, BitTorrent, Spotify, and MegaBackup. Such utilities could be preventing your webcam from working correctly with LockDown Browser.
How To Access Computer Camera

We've come to the smoothest and the most intuitive way of taking care of your app permissions — with the help of an app called CleanMyMac X.
This program has a lot of useful features, like cleaning your Mac from junk files, speeding up the system, checking your computer for viruses and malware, and much more. Recently a new feature 'Application Permissions' was released, and it allows controlling all your permissions, including your camera, in a few clicks. You should check it out!
- Download CleanMyMac X (a free trial version is available).
- Launch the app.
- Go to the Privacy tab.
- Click Scan.
- Choose 'Application Permissions.'
- Check what apps have access to your camera and make changes.
Note: This feature is available only on macOS Catalina.
Once you've solved the issue with your permissions, check out other CleanMyMac's tools. We recommend you to run a Smart Scan first. It will find unneeded files, determine potential threats, and define suitable speedup tasks for your Mac.
Then feel free to try other tools in the left panel —you'll find a lot of useful tools for making your Mac as good as new.
Thanks for reading and stay tuned!
When there are warnings of not being able to detect the webcam, or you experience a 'Spinning Wheel' icon (but no webcam image) we recommend students follow these steps:
1. Please exit the pre-exam webcam check, and click the 'i' icon in the LockDown Browser toolbar. For Mac users, this will be a Globe icon. On the window that appears, click the button titled 'check for new version.' For Mac, this will read 'check for update.' If a new version is detected, install it to your computer, then try to take your exam again after the install is finished. A helpful article is here.
2. If the problem persists after doing step #1 above, please restart your computer. Once restarted, close down all applications that might use a video camera or webcam.
How To Allow Camera Access On Chrome
3. Close down any utilities running in the background such as Dropbox, Skype, Instant Messaging clients, Facebook, BitTorrent, Spotify, and MegaBackup. Such utilities could be preventing your webcam from working correctly with LockDown Browser.
How To Access Computer Camera
4. Open LockDown Browser, log in, and navigate to a course. Afterwards, click on the 'Help Center' icon in the toolbar.
5. Run the system check and ensure your camera is detected.
6. Run the webcam check and ensure your camera's image is shown. If necessary, you can change the camera during the webcam check via the 'change my webcam' link. Be sure to actually select the physical internal or external camera. Never select anything labeled 'splitter' or 'filter.' Please refer to this article.
If the image is detected during the Help Center webcam check, it should also be detected during the pre-exam webcam check.
7. Sometimes, anti-virus software can interfere with the camera working properly. Temporarily disabling the AV software may help to determine if it's playing a role. Be sure to re-enable your AV software after you finish performing this troubleshooting step.
8. If a camera driver was recently updated on your computer and your webcam has since stopped working with LockDown Browser, consider 'rolling back' to the previous version of that driver. In some cases, updating the driver will help.
If problems persist, one possible workaround is to use an external USB webcam.
